-
Welcome!
Register and log in easily with Twitter or Google accounts!
Or simply create a new Huddle account.
Members receive fewer ads , access our dark theme, and the ability to join the discussion!
-
-

-
-
Topics
-
-
-
Posts
-
By Inaaya haram · Posted
If you sync both your iPhone and Mac data to iCloud, eventually, storage will fill up again unless you learn how to use it more wisely. So, we’ll go over a few steps +1-844-476-5438 you can take to quickly free up iCloud storage now and regularly clean up your iCloud in the future. Step 1. Delete duplicate photos on iPhone With iCloud Photo Library enabled on your iPhone, every photo you take gets automatically synced to the cloud. Each individual photo doesn’t take much space, but if you take 3-4 shots every time until you get the one you like, those megabytes quickly add up. One way to deal with it is to rummage through your library and clean out these unneeded photos manually. A faster way is to download CleanMy®Phone. This iPhone app streamlines the process by finding and preselecting similar photos, low-quality shots, and screenshots, so you just need to tap Delete. With iCloud Photo Library turned on, the photos you delete on your iPhone will also be removed from the cloud, so you’ll easily free up some iCloud space. The app is free to download, so go ahead and try it on your iPhone. Step 2. Find old files in your iCloud Drive Since macOS Sierra, the system automatically stashes old files — like movies you’ve already watched — to iCloud, which helps you save storage on your Mac. But the problem is that these files still occupy space, except now it’s the precious space in your iCloud. To see what you’ve got there and what you can delete, do the following: Sign in to your account at icloud.com. Click Drive. Go through your files and select the ones you no longer need. Click the ellipsis and choose Delete Selected. Do not forget to empty the Recently Deleted folder by clicking Delete All. Done. If you’re using macOS High Sierra, iCloud Drive is also available as a folder in the Finder, so you can do the same on your Mac. Step 3. Clean up junk files on Mac The easiest way to clean up iCloud and free up some much-needed space is to get rid of junk files. These are cache files, unneeded language files, document versions, temporary files, and downloads. When you use iCloud for backups, these files quickly pile up and become real space wasters. You can try and hunt down these files manually, but the process is time-consuming and, well, risky because you can accidentally delete files necessary for the proper functioning of your Mac. Therefore, it is safer and faster to let a dedicated Mac cleaner do the job for you. We recommend CleanMyMac X. It comes with the System Junk module designed for quick cleanup and a safe selection of files for removal. It deletes only files that will not degrade your Mac’s performance. Here’s how to use this smart tool: Open CleanMyMac X (free download here). Click System Junk > Scan. You can now click Review Details and select files for deletion or click Clean right away. Do the same for Sent and Archive. Now, go to Trash, press Command + A, and click Delete. Alternatively, right-click any email and choose Delete [x] Messages. It’s a good idea to develop the habit of trashing any email you know you won’t need in the future right away to avoid space-hogging in the first place. Step 4. Delete iCloud emails you don’t need If you’re using an iCloud email account (the one that ends with @icloud.com), all email messages you get are stored in — you guessed it — iCloud. And while emails themselves don’t weigh that much, email attachments do. PDFs, photos, and other files people have sent to you over the months can add up to a few gigabytes, so go over your old correspondence and do some spring cleaning. Once again, log into your account at icloud.com. Click Mail. Check your Inbox and delete anything you do not need. Right-click an email and choose Trash Message. Step 5. Delete outdated backups Having iCloud automatically back up your iPhone on a regular basis is a great way to keep your data intact in case something happens to the phone. But the only backup you’re going to need in this case is the most recent one, so there’s no reason to store backups made months ago. This is how you access all your device backups and delete outdated ones: On your Mac, go to System Settings > Apple ID > iCloud. Click Manage and then Backups. Select a backup you want to remove and then click Delete. Step 6. Delete messages and email attachments from iCloud Old messages and attachments also take up a lot of space, so it’s better to delete them. How to delete messages from iCloud? Like with all of the steps above, there are different ways for iPhone and Mac. We’ll start with removing email attachments on Mac and then switch to deleting old messages and message attachments on both Mac and iPhone. In the Mail app on your Mac: Open Mail. Select one or several messages. You can also press Command + A to select all messages. Click Message > Remove Attachment(s). Repeat for all mailboxes. Now, let’s proceed with messages. On your Mac: Open the Messages app. Right-click the conversation you want to delete and choose Delete. Confirm the deletion. Now, click View > Recently Deleted and delete unneeded conversations once and for all. -
Last year was torn down enough for me. If they made any progress out of it wtf do you want to just toss it? You keep the best parts upgrade the weak ones.
-
By kungfoodude · Posted
I was about to say, if Ian Thomas is around none of our TE's has to prove anything.
-
-
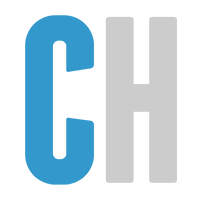




Recommended Posts
Archived
This topic is now archived and is closed to further replies.